Configurare email în Mozilla Thunderbird (Windows)
In acest articol veti afla cum sa va configurati o adresa de email creata pe sistemul www.eshop-rapid.ro in clientul de email Mozilla Thunderbird - varianta de Windows.
Inainte de a studia acest tutorial va rugam sa verificati si sa va asigurati ca urmatoarele conditii sunt indeplinite:
- Contul dumneavoastra este in exploatare reala
- Aveti un domeniu atasat contului dumneavoastra de eshop-rapid
- Ati creat cel putin o adresa de email din administrare → Setari → Adresa de email
Daca toate conditiile de mai sus sunt indeplinite, putem trece mai departe la configurarea adresei de email in Thunderbird:
1. Instalați Mozilla Thunderbird
2. Deschideți Mozilla Thunderbird
3. În meniul Tools selectați Account Settings. Apăsați pe Account Actions și selectați
Add...
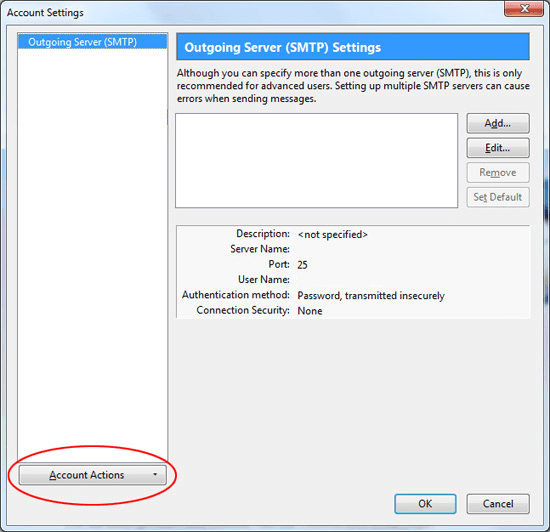
4. În dreptul câmpului Your name completați numele dvs. sau al companiei dvs., în dreptul câmpului Enail address, adresa completă de email, iar în dreptul câmpului Password, introduceți parola stabilită în secțiunea de administrare a magazinului dvs. Bifați “Remember password” și apăsați butonul Continue.
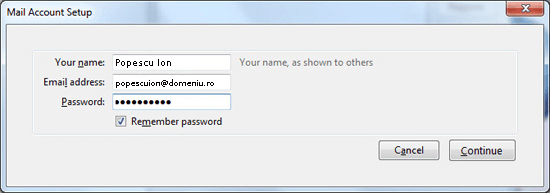
5. Apăsați butonul Edit în fereastra nou deschisă.
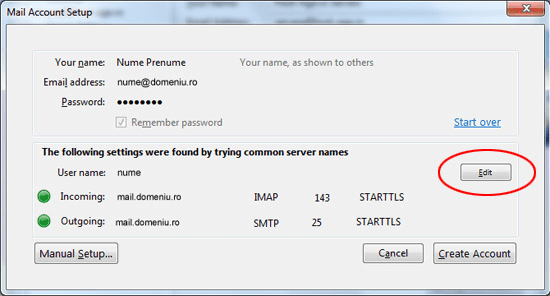
6.Introduceți în dreptul câmpului Incoming: pop3.bohemiasoft.com, POP, la Port: 995, la SSL (Connection Security): SSL/TLS. Pe linia Outgoing, introduceți smtpc.bohemiasoft.com, la Port: 587, la SSL (Connection Security): STRATTLS. După aceea apăsați butonul Manual Setup.
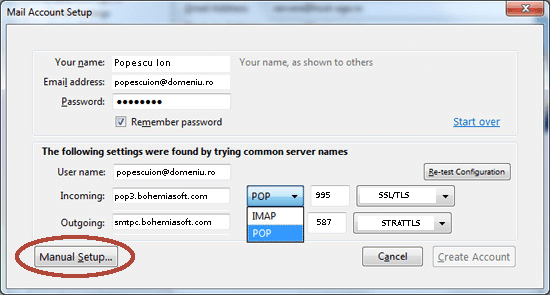
7.Selectați Sever Settings din partea stângă. Pentru Connection security: selectați SSl/TLS si la Authentication method: Normal password. Dacă doriți mai puteți face diverse setări cum, ar fi Check for new messages every xx minutes (Nu folositi verificarea la 1-3 minute pentru că sistemul de securitate va considera Flood aceste verificări și vă va bana IP-ul pentru 15 minute!)
8. Apăsați butonul OK și astfel instalarea a fost finalizată. Va rugam sa testati pentru a va asigura ca puteti trimite si primi emailuri.



